Praticando CSS Flexbox
Posicionando elementos com Flexbox - Apresentação
Olá, Dev! Tudo bem? Meu nome é Rodrigo Harder e irei te acompanhar ao longo dessa jornada.
Audiodescrição: Rodrigo se descreve como um homem de pele clara, olhos castanho-claros, cabelo curto e liso castanho-escuro, sobrancelhas castanho-escuras, e barba curta castanho-escura. Ele veste uma camisa preta com o logotipo da Alura em branco, e está sentado em frente a uma parede clara iluminada em gradiente azul, com um microfone preto e cinza à sua frente.
O que vamos aprender?
Neste curso, vamos explorar as principais propriedades do Flexbox.
Conclusão
Aguardamos você no próximo vídeo para darmos início aos nossos estudos!
Posicionando elementos com Flexbox - Praticando Flexbox
Neste vídeo, iremos praticar Flexbox utilizando a ferramenta CodePen.
Praticando Flexbox
Conhecendo o projeto inicial no CodePen
Começaremos com o site do CodePen aberto.
Importante! Caso você não conheça a ferramenta, disponibilizamos na atividade Preparando o ambiente um passo a passo para criar uma conta, além de um artigo explicando o que é o CodePen e como utilizá-lo. Se preferir, você pode usar o editor de código de sua preferência, pois disponibilizamos um repositório no GitHub.
No CodePen, a interface apresenta, à esquerda, a área para inserção de código. Temos um exemplo de código HTML, um código CSS e um espaço para JavaScript, que não utilizaremos neste curso.
index.html:
<div class="container">
<div class="itens azul">Azul</div>
<div class="itens amarelo">Amarelo</div>
<div class="itens vermelho">Vermelho</div>
</div>
style.css:
.container {
width: 70vw;
height: 70vh;
background-color: #021017;
}
.itens {
width: 100px;
height: 100px;
}
.azul {
background-color: #6bd1ff;
}
.amarelo {
background-color: #ffba05;
}
.vermelho {
background-color: #f16165;
}
À direita, visualizamos o layout da estrutura montada com os códigos HTML e CSS.
Atualmente, temos um retângulo azul-marinho com três quadrados de cores diferentes empilhados no canto superior esquerdo, sem espaçamento entre eles.
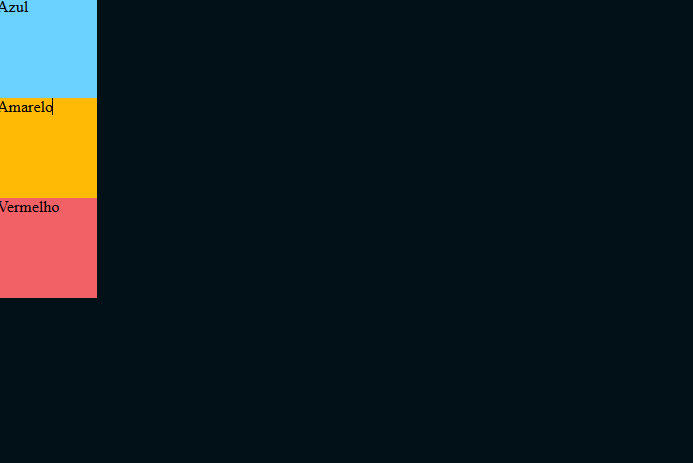
Analisando o código HTML
Vamos analisar o código HTML para entender o que ele faz?
Temos uma primeira div com a classe container, que contém três outras div com a classe itens para todas, e classes específicas para definir as cores:
- Azul;
- Amarelo;
- E vermelho.
A div de classe container representa o retângulo azul-marinho maior, enquanto as outras tags div representam os quadrados empilhados, isto é, os itens.
Utilizando Flexbox
Nosso objetivo com o Flexbox é reposicionar os elementos no container azul-marinho.
O layout final desejado possui os três quadrados coloridos centralizados na tela do container, alinhados em uma linha com espaçamento entre eles, e com a ordem de cores alterada para amarelo, vermelho e azul, da esquerda para a direita.
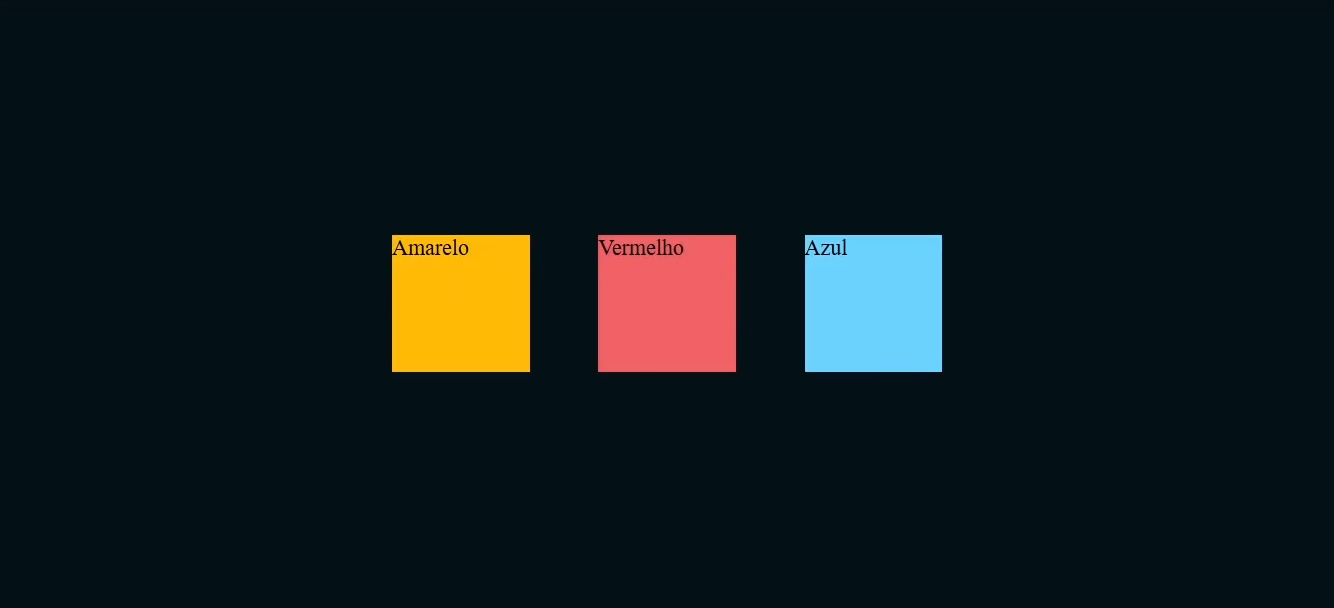
Definindo a propriedade display
Para construir isso, precisamos tornar o retângulo azul-marinho flexível.
Assim como em um álbum de figurinhas, onde as figurinhas podem ser movidas antes de serem coladas, queremos que os quadrados possam deslizar dentro do elemento container. A propriedade essencial do Flexbox para isso é display: flex.
style.css:
.container {
width: 70vw;
height: 70vh;
background-color: #021017;
display: flex;
}
/* código omitido */
Ao aplicar display: flex na classe container, os quadrados, que estavam em coluna, passam a ser exibidos em linha, lado a lado. Observe abaixo:
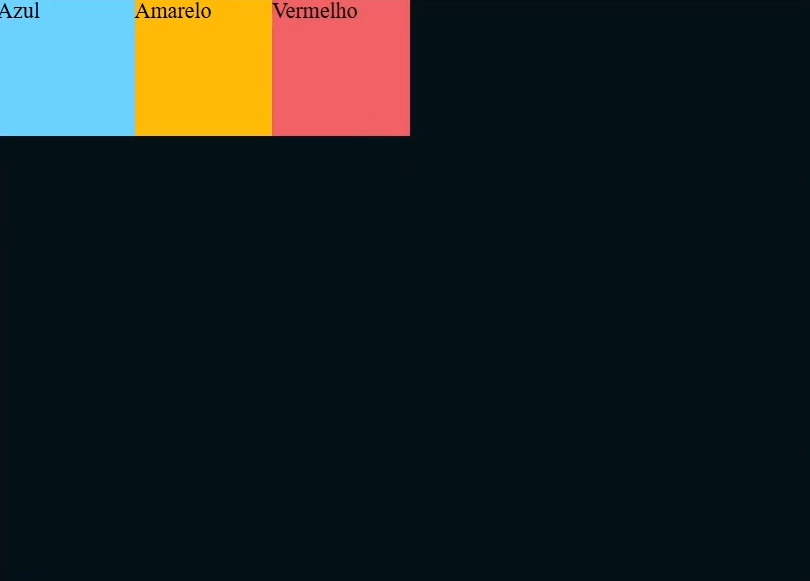
O Flexbox trabalha com a ideia de container, ou seja, não precisamos posicionar cada quadrado individualmente; basta definir o comportamento no container e ele organizará os elementos da maneira que determinamos.
Utilizamos a classe container para o retângulo azul-marinho e a classe itens para cada quadrado, pois o retângulo maior representa o container, enquanto os itens correspondem a cada um dos elementos dentro do container azul-marinho.
O uso do
display: flexé um padrão no Flexbox. Quando inserimos essa propriedade em um container, ele transforma o eixo principal dos elementos em horizontal, ou seja, todos os elementos passam a se alinhar em uma linha.
Definindo a propriedade flex-direction
Por padrão, o display: flex define o eixo principal como linha (row).
No entanto, podemos alterar a direção do display flexível com a propriedade flex-direction, que também adicionaremos ao escopo da classe container. Poderíamos usar column para organizar em coluna, mas manteremos em row para este exemplo.
.container {
width: 70vw;
height: 70vh;
background-color: #021017;
display: flex;
flex-direction: row;
}
/* código omitido */
Observação: embora, por padrão, o
display: flexalinhe os elementos em linha, precisamos entender o que cada propriedade faz no código.
Definindo a propriedade gap
Para adicionar espaçamento entre os elementos, utilizamos a propriedade gap. Definiremos um gap de 50 pixels, que aplica espaçamento entre colunas e linhas.
Se quisermos espaçamentos específicos, podemos usar as propriedades
row-gap(espaçamento entre linhas) ecolumn-gap(espaçamento entre colunas).
.container {
width: 70vw;
height: 70vh;
background-color: #021017;
display: flex;
flex-direction: row;
gap: 50px;
}
/* código omitido */
Definindo as propriedades justify-content e align-items
Para centralizar os elementos no container, tanto no eixo horizontal quanto no vertical, utilizamos as propriedades justify-content e align-items. Utilizando justify-content: center, conseguimos centralizar os elementos no eixo principal, isto é, no eixo horizontal, enquanto com align-items: center, centralizamos no eixo transversal (vertical).
.container {
width: 70vw;
height: 70vh;
background-color: #021017;
display: flex;
flex-direction: row;
gap: 50px;
justify-content: center;
align-items: center;
}
/* código omitido */
Com isso, os elementos são alinhados exatamente no centro do container.
Explorando alinhamentos
Além de centralizar, podemos posicionar os elementos em diferentes locais do container. A propriedade align-items, por exemplo, pode ser configurada com flex-start (início do container flexível) ou flex-end (final do container).
O valor
flex-startposiciona os elementos na parte superior central do container, enquanto o valorflex-endos posiciona na parte inferior.
A propriedade justify-content também aceita flex-start, alinhando à esquerda, e flex-end, alinhando à direita, além de outras opções de espaçamento:
space-between: espaçamento máximo entre elementos, sem considerar as bordas;space-around: espaçamento ao redor dos elementos, correspondente à metade do espaçamento entre eles;space-evenly: espaçamento equivalente entre todos os elementos e bordas.
Essas propriedades permitem flexibilidade na disposição dos elementos dentro do container. Convidamos você a explorar essas configurações no CodePen, testando diferentes valores e observando os efeitos no layout.
Entendendo o espaçamento space-evenly
Podemos nos perguntar por que o espaço entre os quadrados amarelo e vermelho, e entre o quadrado azul e amarelo, é maior do que o espaço entre o quadrado azul e a borda, e o quadrado vermelho e a borda. A explicação é simples: o espaço aplicado entre os elementos conta tanto o elemento azul quanto o elemento amarelo.
Dessa forma, temos um espaço que contém uma parte do espaço do elemento azul e uma parte do espaço do elemento amarelo. O mesmo é válido para vermelho e amarelo.
Observação: no nosso caso, para centralizar os elementos, vamos utilizar a propriedade
justify-contentdefinida comocenter. Quando utilizamos valores comospace-between,space-aroundespace-evenlynojustify-content, a propriedadegapé desconsiderada, pois ela é um espaçamento fixo. Já com a propriedadejustify-content: centerestabelecida, o valor dogapvolta a ser considerado, resultando em 50 pixels de distância entre os elementos.
Reordenando os elementos
No projeto final, precisamos mudar a ordem dos quadrados:
- Amarelo;
- Vermelho;
- Azul.
Para isso, utilizaremos a propriedade order do Flexbox, aplicada em cada item individualmente, de modo a definir a ordem exata em que cada elemento aparecerá.
No código HTML, a ordem original é azul, amarelo e vermelho. Quando aplicamos a propriedade order, ela tem uma prioridade inferior à ordem do HTML. Portanto, é necessário definir a propriedade order para todos os elementos.
Vamos definir order: 1 para a classe amarelo, order: 2 para a classe vermelho, e order: 3 para a classe azul, resultando na ordem desejada.
/* código omitido */
.azul {
background-color: #6bd1ff;
order: 3;
}
.amarelo {
background-color: #ffba05;
order: 1;
}
.vermelho {
background-color: #f16165;
order: 2;
}
Feito isso, teremos um layout idêntico ao que mostramos inicialmente:
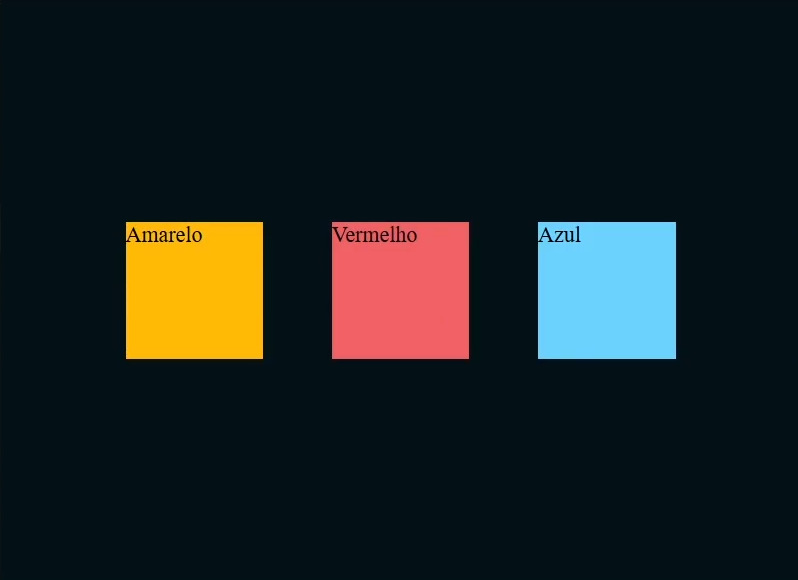
Responsividade no Flexbox
Até o momento, lidamos apenas com um display fixo. Nosso objetivo é que os quadrados possam ser visualizados em diferentes tamanhos de tela.
Ao diminuir o tamanho do container, os elementos começam a reduzir de tamanho e, eventualmente, ultrapassam os limites do container, devido à propriedade flex-shrink, que faz com que os elementos encolham para caber no container.
Para resolver esse problema, aplicamos a propriedade flex-wrap com o valor wrap, permitindo que os elementos se reposicionem dentro do container sem diminuir de tamanho, quebrando a linha conforme necessário.
.container {
width: 70vw;
height: 70vh;
background-color: #021017;
display: flex;
flex-direction: row;
gap: 50px;
justify-content: center;
align-items: center;
flex-wrap: wrap;
}
/* código omitido */
Dessa forma, garantimos responsividade nos elementos do container. Na classe itens, definimos para todos os quadrados uma largura e uma altura de 100 pixels, e queremos que esses valores sejam respeitados; é isso que o flex-wrap faz.
Assim como a propriedade flex-shrink faz os elementos encolherem, a flex-grow permite que os elementos cresçam para ocupar o espaço disponível no container.
Podemos aplicar valores diferentes de flex-grow para cada item, resultando em tamanhos variados. Nesse caso, aplicaremos em itens com o valor 1.
/* código omitido */
.itens {
width: 100px;
height: 100px;
flex-grow: 1;
}
/* código omitido */
Com isso, os quadrados se transformam em retângulos, pois cresceram para ocupar o espaço. O valor passado para essa propriedade deve ser inteiro e positivo.
A base para o crescimento é definida pela propriedade flex-basis. Vamos aplicá-la com o valor de 50 pixels ao retângulo vermelho e conferir o resultado?
/* código omitido */
.vermelho {
background-color: #f16165;
order: 2;
}
Agora, em vez de 100 pixels, o retângulo terá 50 pixels. Podemos repetir o processo para os demais elementos, para definir um valor base de crescimento. Para isso, basta reaproveitar a definição da propriedade flex-basis adicionada na classe vermelho, e recortar para a classe azul.
/* código omitido */
.azul {
background-color: #6bd1ff;
order: 3;
flex-grow: 1;
flex-basis: 50px;
}
/* código omitido */
O elemento azul diminuirá de tamanho, pois passará a considerar como base de crescimento o valor de 50 pixels. Assim, ele fica no tamanho normal de 100 pixels.
Simplificando o código
Podemos simplificar o código utilizando as propriedades flex-flow e flex.
A propriedade flex-flow combina o flex-direction e o flex-wrap usados anteriormente, enquanto a propriedade flex resume flex-shrink, flex-grow e flex-basis.
Dito isso, vamos começar removendo as propriedades flex-direction e flex-wrap da classe container. Em seguida, vamos adicionar flex-flow após a propriedade display. Como valores, passaremos row e wrap, antes aplicados individualmente.
.container {
width: 70vw;
height: 70vh;
background-color: #021017;
display: flex;
flex-flow: row wrap;
gap: 50px;
justify-content: center;
align-items: center;
}
/* código omitido */
Além disso, vamos utilizar a propriedade flex para simplificar o uso de flex-grow, flex-shrink e flex-basis, aplicando-a diretamente nos itens.
Na classe azul, substituiremos as propriedades flex-grow e flex-basis por apenas um flex recebendo os valores 1, 1 e 150 pixels, nessa ordem.
O primeiro 1 representa o valor de encolhimento; o segundo 1, o valor de crescimento; e o terceiro valor, a base para crescimento e encolhimento.
/* código omitido */
.azul {
background-color: #6bd1ff;
order: 3;
flex: 1 1 150px;
}
/* código omitido */
Conclusão
Ao longo deste curso, aprendemos:
- A criar um layout flexível;
- A posicionar elementos;
- A trabalhar com responsividade;
- E a simplificar o código.
A prática é essencial. Recomendamos explorar as atividades propostas durante o curso para aplicar o conhecimento adquirido e reforçar o conteúdo abordado.
Em caso de dúvidas, o fórum está disponível para suporte. Além disso, a comunidade no Discord é um ótimo espaço para interação e aprendizado contínuo.
Agradecemos por acompanhar este curso. Nos encontramos em breve!
Nota: Aos 17:16, foi dito que o gap é desconsiderado com justify-content, mas isso não está correto. O gap continua funcionando normalmente, controlando o espaço entre os itens. Já o justify-content define como esses itens são distribuídos dentro do container.
Exemplo:
Se você usar justify-content: space-between com gap: 20px, os itens terão 20px entre si, e o espaço restante do container será distribuído além desse gap.
Sobre o curso Praticando CSS Flexbox
O curso Praticando CSS Flexbox possui 34 minutos de vídeos, em um total de 14 atividades. Gostou? Conheça nossos outros cursos de HTML e CSS em Front-end, ou leia nossos artigos de Front-end.
Matricule-se e comece a estudar com a gente hoje! Conheça outros tópicos abordados durante o curso:
- Posicionando elementos com Flexbox