Praticando Excel: construindo tabelas dinâmicas
Construindo tabelas dinâmicas - Criando tabelas dinâmicas com Excel
Olá! Eu sou o João Miranda, instrutor de ciências de dados na Alura.
Audiodescrição: João é um homem branco com cabelo e barba curtos, veste uma camisa preta.
Vamos entender como podemos utilizar uma das principais ferramentas do Excel, que é a tabela dinâmica. Com ela, conseguimos analisar uma grande quantidade de dados de forma rápida e eficiente.
Para compreender como utilizar a tabela dinâmica, vamos explorar um exemplo com a tabela a seguir:
| Data | Produto | Categoria | Vendedor | Quantidade Vendida | Valor de Venda |
|---|---|---|---|---|---|
| 01/01/2025 | Camisa Polo | Roupas | João | 15 | R$ 449,00 |
| 01/01/2025 | Calça Jeans | Roupas | Maria | 20 | R$ 1.060,00 |
| 01/01/2025 | Tênis Esportivo | Calçados | José | 10 | R$ 749,00 |
| 02/01/2025 | Blusa de Frio | Roupas | Ana | 12 | R$ 960,00 |
| 02/01/2025 | Meia Esportiva | Acessórios | João | 30 | R$ 360,00 |
| 02/01/2025 | Jaqueta Casual | Roupas | José | 8 | R$ 600,00 |
| 03/01/2025 | Tênis Casual | Calçados | Maria | 18 | R$ 972,00 |
| 03/01/2025 | Calça Legging | Roupas | Ana | 25 | R$ 675,00 |
| 03/01/2025 | Mochila Escolar | Acessórios | João | 5 | R$ 350,00 |
| 04/01/2025 | Camisa Polo | Roupas | José | 10 | R$ 350,00 |
Temos informações nesta tabela sobre data, produto, categoria, vendedor, quantidade vendida e valor de venda. Suponhamos que queiramos saber a quantidade de venda e o valor de venda de cada vendedor.
Para isso, precisaríamos criar uma tabela adicional contendo o nome de cada vendedor único, fazer uma contagem da quantidade vendida total e, em seguida, calcular o valor de venda total daquele vendedor.
Se quisermos saber, por exemplo, para cada categoria, produto ou data, ou fazer um filtro com base no vendedor e na data, teríamos que criar várias outras tabelas para obter essa informação.
Imaginemos que desejamos essa informação apenas naquele momento, apenas para entender como estão nossos dados, mas depois queremos extrair outra informação. Não precisamos criar uma tabela apenas para isso; podemos utilizar a tabela dinâmica!
Criando a tabela dinâmica
Para criar a tabela dinâmica, o primeiro passo é transformar nossos dados em uma tabela normal.
Isso facilita na hora de fazer a referência dessa tabela na tabela dinâmica. Selecionamos toda a tabela, a primeira célula, pressionamos "Ctrl + Shift + Seta para a direita" para selecionar toda a linha, "Ctrl + Shift + Seta para baixo" para selecionar toda a tabela.
Podemos ir na guia "Inserir" e selecionar a opção "Tabela". Ao selecionar essa opção, construímos uma tabela a partir dessas informações.
O Excel pergunta onde estão os dados da tabela e se ela tem cabeçalhos. Sim, ela tem cabeçalhos, que são os nomes das colunas, selecionamos a opção "OK" e ele faz a transformação.
Agora, no Excel, essas informações são uma tabela localizada no canto superior esquerdo.
Damos um nome para essa tabela, deixaremos como "Tabela1", e sempre que escrevermos "Tabela1", estaremos pegando todas essas informações ao mesmo tempo.
Isso é interessante porque, caso insiramos uma nova informação na última linha, como a data 14/1, ela será automaticamente inserida na tabela.
Isso é importante para a tabela dinâmica, pois, conforme os dados aumentam, a tabela dinâmica se altera automaticamente.
Já construímos nossa tabela. Agora, para construir a tabela dinâmica, novamente, selecionamos todos os nossos dados e vamos na opção "Inserir > Tabela Dinâmica.
Ao selecionar essa opção, podemos escolher entre as seguintes opções:
- Da tabela/intervalo
- Da fonte de dados externos
No nosso caso, escolhemos a primeira opção, da tabela/intervalo, e ele pergunta qual tabela queremos referenciar.
Por isso a importância do nome: não precisamos pegar um intervalo, podemos escrever o nome "Tabela1", que ele entenderá que são todos esses dados, e conforme adicionamos mais dados, ele atualiza a tabela dinâmica.
Podemos escolher onde colocar essa tabela dinâmica. No caso, colocaremos em uma nova planilha, uma nova aba do Excel. Clicamos em "OK" e ele cria uma nova planilha para nós.
Essa planilha está totalmente vazia, mas ele mostra uma informação:
Para criar um relatório, escolha campos na lista de Campos de Tabela Dinâmica.
À direita, temos um painel de Campos da Tabela Dinâmica. Podemos escolher os campos que queremos utilizar para construir a tabela e, logo abaixo, arrastar os campos para áreas. Podemos escolher a opção de Filtros, Colunas, Linhas e Valores.
Suponhamos que queiramos a venda total para cada vendedor. Podemos selecionar a opção Vendedor nos Campos da Tabela Dinâmica e arrastar para as linhas.
No Excel, ele cria o rótulo de linha com o nome dos vendedores únicos de forma rápida.
| Rótulos de Linha |
|---|
| Ana |
| João |
| José |
| Maria |
| Total Geral |
Se quisermos saber o valor de venda, arrastamos o valor de venda para os valores à direita.
| Rótulos de Linha | Soma de Valor de Venda |
|---|---|
| Ana | R$ 8.155,00 |
| João | R$ 6.828,00 |
| José | R$ 8.099,00 |
| Maria | R$ 8.485,00 |
| Total Geral | R$ 31.567,00 |
Automaticamente, ele gera uma soma do valor de venda. Se arrastarmos a quantidade vendida também, ele cria uma tabela com duas colunas. Mas, vamos supor que queremos apenas a soma do valor de venda, deixamos somente ela.
Filtros
Podemos adicionar filtros. Por exemplo, queremos adicionar o filtro de categoria. Arrastamos essa informação para o campo de filtros, e ele cria automaticamente, na primeira célula do Excel, uma opção de filtros. Podemos selecionar apenas acessórios, e a tabela modifica automaticamente. Podemos deixar todos os acessórios.
Design
Além disso, podemos selecionar a tabela e, nas abas do topo do Excel, clicar em "Design" e modificar o formato da tabela. Com a tabela selecionada, clicamos nos estilos da tabela dinâmica e alteramos as cores.
Filtros
Na aba "Análise de Tabela Dinâmica", temos duas funcionalidades de filtro interessantes: a segmentação de dados e a linha do tempo.
Vamos ver como utilizá-las. Primeiro, a segmentação de dados. Ao clicar nessa opção, ele retorna todas as colunas da tabela, e podemos escolher uma delas para ser uma opção de filtro para a tabela dinâmica. Selecionamos, por exemplo, a coluna produto. Ele cria um filtro onde podemos selecionar as opções, e a tabela dinâmica se altera automaticamente.
Por fim, na análise da tabela dinâmica, temos a linha do tempo. Ao clicar nessa opção, ele retorna todas as colunas referentes a tempo. Temos uma coluna de data. Selecionamos essa coluna "data", clicamos em OK, e temos um filtro baseado na data.
Podemos alternar todos os períodos que estão em meses, trimestres, anos, meses ou dias. No nosso caso, faz mais sentido a opção de dias. Selecionamos a opção de dias e podemos escolher, por exemplo, de 1 até o dia 3 de janeiro. A tabela dinâmica se altera.
Podemos brincar com esses filtros e retornar informações de forma fácil, tanto para o filtro de produto quanto para a data, e para qualquer tipo de informação que tivermos na base de dados.
Dashboards
Uma das coisas mais úteis da tabela dinâmica é gerar dashboards com gráficos dinâmicos que se alteram com base nesses filtros. A partir da tabela dinâmica, ao selecionar a opção Inserir no Excel, podemos ir em gráficos e criar um gráfico de coluna, por exemplo. Teremos um gráfico de coluna contendo as vendas de cada vendedor, e conforme alteramos os filtros da tabela dinâmica, o gráfico também se altera.
Podemos selecionar esse gráfico e mover para uma nova planilha. Teremos esse gráfico maior ou podemos colocá-lo em um dashboard com vários gráficos que se atualizam com base na tabela dinâmica.
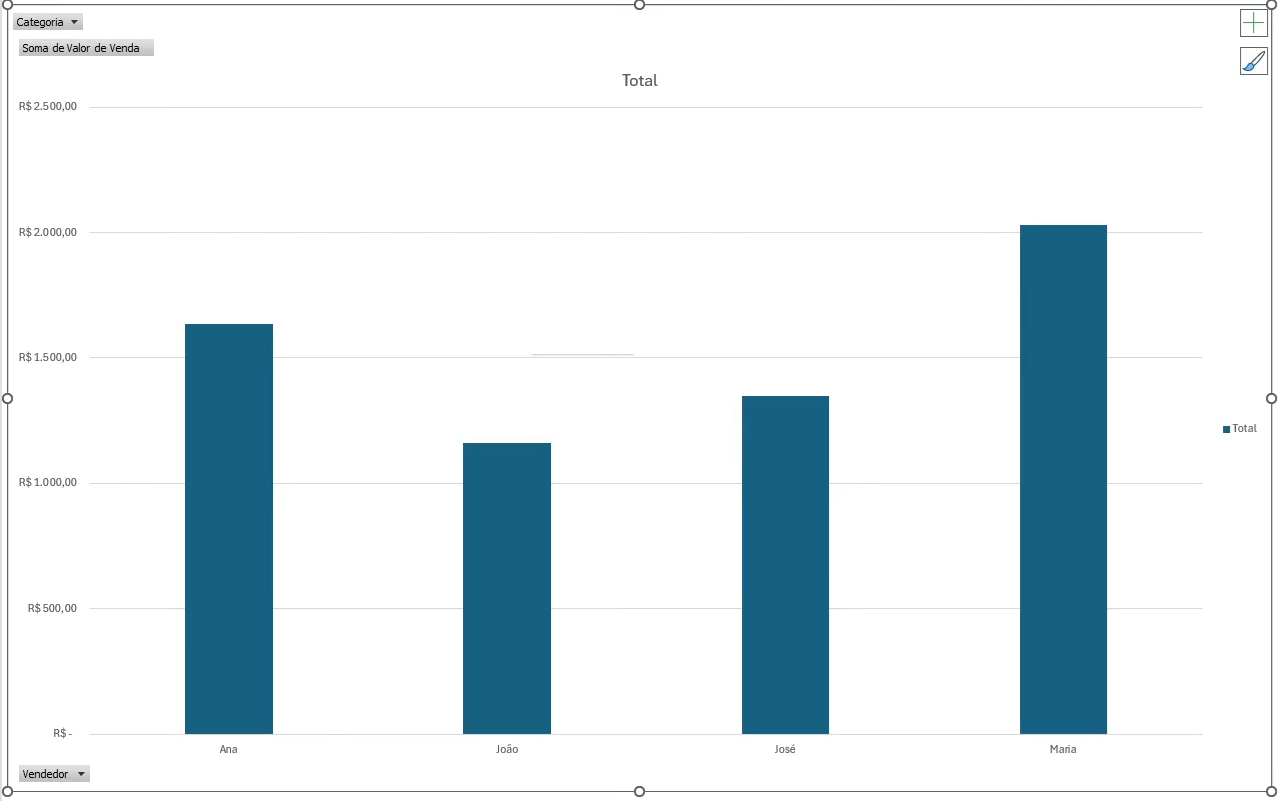
Conclusão
Entendemos diversos conceitos que podemos aplicar, como construir e analisar dados com uma tabela dinâmica.
Agora, chegou o momento de praticar o que foi visto ao longo de uma lista de exercícios que estará logo após este vídeo!
Sobre o curso Praticando Excel: construindo tabelas dinâmicas
O curso Praticando Excel: construindo tabelas dinâmicas possui 10 minutos de vídeos, em um total de 13 atividades. Gostou? Conheça nossos outros cursos de Excel em Data Science, ou leia nossos artigos de Data Science.
Matricule-se e comece a estudar com a gente hoje! Conheça outros tópicos abordados durante o curso:
- Construindo tabelas dinâmicas